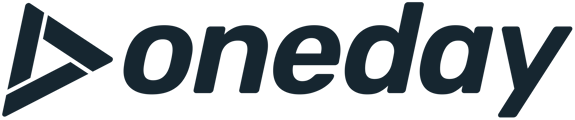- Log in to your OneDay web application via go.oneday.com
- Select "Create Video" found towards the upper right-hand corner and select "Record Clip"
- If the user is an Account User or multi-community user, they will have the option to select the Community to send the video from
- Account Admin will have the first Community in the list (alphabetical order) selected by default
- Multi-community users will have the first Community in the list (alphabetical order) selected by default
- The user will be able to switch communities at any point of the recording and sharing process up to the moment they select “Publish & Share"
- Once you're in the recording area click on the gear wheel icon in the lower right-hand corner of the recording box
- Select the appropriate microphone and camera
- In order to use the web recorder, you must allow access to these devices
- If there are issues with managing the device settings on the browser here are some helpful guides for each browser:
- Google Chrome - https://support.google.com/chrome/answer/2693767?hl=en&co=GENIE.Platform%3DDesktop
- Firefox - https://support.mozilla.org/en-US/kb/how-manage-your-camera-and-microphone-permissions
- Edge - https://www.windowscentral.com/how-manage-site-permissions-new-microsoft-edge
- Safari - https://help.doxy.me/en/articles/2427129-allow-access-to-camera-in-safari
- Opera - https://help.opera.com/en/latest/web-preferences/
- If there are issues with managing the device settings on the browser here are some helpful guides for each browser:
- Click on the red button in the middle to start and stop your recording
- Once you're satisfied with the recording select “Next: Edit Video”
- From the "Video Editor" screen make sure to title your video. You can add additional clips or simply click "Next: Share Video"
- From the "Share Video" screen you can do the following:
- Change the Video Title (required) - 60 character max
- Change the Email Title/Subject line (optional) - 60 character max
- Add a Message (optional) - 250 character max
- Turning Commenting Off/On
- Add a CTA (optional)
- Choose whether you want to apply the default Community theme by selecting the checkbox
- When you're ready to send or share the video you can enter recipients' information or simply click "Publish without sharing"
Common Questions
Q. Will I be able to see a video I created on the web in my OneDay app?
A. Yes, you will be able to view the video from your OneDay app, as well as in the Videos list of the Web application.
Q. Can I send a video to multiple recipients?
A. Yes! Currently, you can send your recording to up to 5 recipients.
Q. Can I add my Community theme to my video?
A. Yes, we provide a one-click option to apply the default community theme to your video.
Q. If I leave the recorder will my video be saved?
A. The video will not be saved if you exit out of the web recorder at any point prior to publishing and sharing the video.
Q. What browsers are supported for the web recorder?
A. Google Chrome, Firefox, Edge, Safari, and Opera. Internet Explorer is not supported.
If there are issues with managing the device settings on the browser here are some helpful guides for each browser:
Google Chrome - https://support.google.com/chrome/answer/2693767?hl=en&co=GENIE.Platform%3DDesktop
Firefox - https://support.mozilla.org/en-US/kb/how-manage-your-camera-and-microphone-permissions
Edge - https://www.windowscentral.com/how-manage-site-permissions-new-microsoft-edge
Safari - https://help.doxy.me/en/articles/2427129-allow-access-to-camera-in-safari