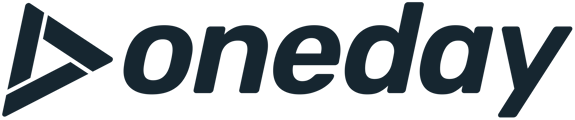Create a Video
Selecting Residents
- Log in to the OneDay app on your mobile device.
- On the home screen, tap the "Contacts" button at the bottom right hand side of the screen
- You will be prompted to either select a saved resident or add a new resident by tapping the + icon in the top left-hand corner.
- Once you've selected the appropriate contact tap "Create Video for Contact" at the bottom of the screen.
- Choose "Blank Template" or choose a video template from the list of options.
- This will open your camera to begin recording.
-
- Important Details:
-
- You can flip the camera to record in “selfie mode.” To do this, simply tap the circle with the arrows above the red record button.
- You can also use a video that exists on your Camera Roll - outside of the OneDay app. Tap the film strip icon in the bottom right corner of the screen, then choose the video you want to bring into OneDay.
- In the center of the screen, you may see prompts appear. If you have one of these prompts displayed in the center when you tap the red record button or upload a video from Camera Roll - this text will display in the video before you start talking.
- You can add your own prompt or hide the prompts if you prefer. Tap either of those options at the bottom of the screen. If you add a prompt, it will play before that clip you record.
-
- Important Details:
-
- To begin recording, tap the red record button. To stop, tap it again.
- Once you stop recording, you have a few options:
- Once you’ve tapped “Save clip & edit video” you can edit the video or tap the green “Publish & Share” button at the bottom of the screen to proceed
- On the Share Video screen, personalize the Video Title and the Email Title/Text Subject (optional)
- Enter a comment that will be sent out with the video (optional)
- Add a CTA that will be sent out with the video (optional)
- Choose to allow viewers to comment on your video by tapping the toggle to “On” (optional)
- Choose your preferred sharing method by either tapping "Add" to send to a recipient directly from the app and then tap "I'm Done! Publish & Send." Or, tap "I'm Done! Publish & Send" to simply create a shareable link.
- If you send to a recipient directly from the app a confirmation message will appear; Press “Share” again. If you just create a shareable link a confirmation message will appear; Press "Publish."
- A screen will appear letting you know your video is on its way. You can choose to "Dismiss" or "Save Clips" and you'll then be brought to the "Home" screen
- Once on the "Home" screen you can track the status of your video, if the prospect has opened it, if the video has been played, or if they left a comment